Werkzeugkästen
AutoCAD(R)

| AutoCAD
Werkzeugkästen |
Tipps für die Konfiguration von
AutoCAD(R) |
 |
Eine sehr positive Eigenschaft von AutoCAD ist die Möglichkeit,
daß man auch die Oberfläche seinen Vorstellungen entsprechen
zuschneidert. Man kann Menüs verändern, Befehle hinzufügen
mit AutoLisp und seit Version 13 auch Werkzeugkästen anpassen. Werkzeugkästen
sind kleine Fenster mit Symbolen, die am Fensterrahmen hängen aber
auch irgendwo auf dem Bildschirm platziert werden können.
Die Anpassung erfordert einiges an Handarbeit, entschädigt aber
für das individuelle und hoffentlich auch funktionelle Layout der
Benutzeroberfläche. Nach wenigen Minuten hat man das erste Erfolgserlebnis.
Es soll aber nicht verschwiegen werden, daß hier noch etwas Arbeit
für die AutoCAD-Programmierer übrig geblieben ist (siehe Hinweise).
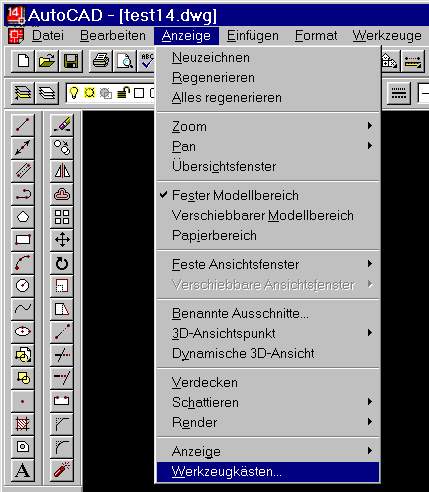
Es erscheint ein Dialog, in dem in einer Liste alle Werkzeugkästen
aufgeführt sind. Die Werkzeugkästen, die auf Ihrer Oberfläche
sichtbar sind, sind angekreuzt. Bei eigenen Anpassungen ist auch die Option
Große Werkzeugsymbole von Bedeutung (siehe Hinweise).
Klicken Sie hier auf den Button Neu.
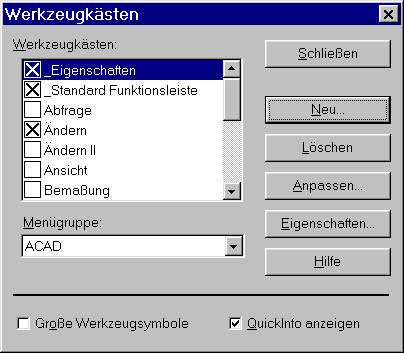
Es erscheint ein weiterer Dialog. Geben Sie hier einen Namen ein, der
als Oberbegriff der Symbole verwendet werden könnte. Ich habe in diesem
Beispiel meineTools gewählt. Dieser Text steht dann später
auch in der Titelzeile des abgelösten Fensters. Schließen Sie
dann das Fenster wieder mit OK.
Auf dem Bildschirm muß irgendwo ein kleines neues Fenster zu
sehen sein, das in der Titelzeile den zuvor eingetragenen Namen aufweist.
Es ist leicht zu übersehen, weil es wirklich (noch) sehr klein ist.
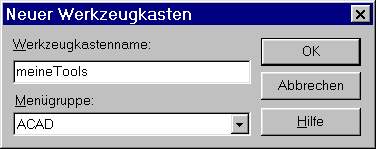
Wenn Sie das Fenster geschlossen wurde, dann klicken Sie im immer noch geöffneten Dialog auf Anpassen.
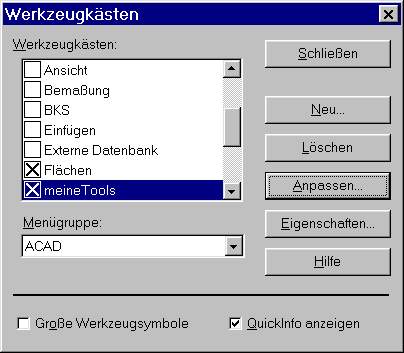
|
Es erscheint das Dialogfenster Werkzeugfenster anpassen. 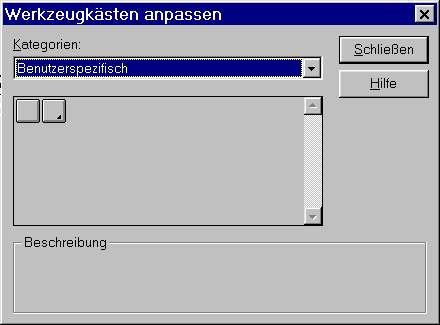 |
Als Kategorie sollte man in der Dropdownliste Benutzerspezifisch wählen.
Dort gibt es einen ganz leeren Button, den man mit der gedrückten
linken Maustaste mehrfach in das neue Fensterchen schiebt. Dort erscheinen
dann diese leeren Button, wobei sich das Fensterchen automatisch vergrößert.
Hier ist mein Beispielfensterchen. Wenn es genügend Buttons enthält,
hier drei, klickt man auf den Button Schließen im Dialog Werkzeugkästen
anpassen. Klicken Sie dann mit der rechten Maustaste auf einen Button
in dem Fensterchen.
 |
Es erscheint der folgende Dialog mit der Überschrift: Eigenschaften
des Werkzeugsymbols.
In dem Bereich Makro sind bereits vier Zeichen zu sehen: ^C^C. Diese
Zeichen stehen für einen doppelten Abbruch der gerade laufenden Funktion
und sollten dort stehen bleiben. Sie simulieren den zweimaligen Tastendruck
auf die Escape-Taste.
Im Bereich Makro wird der Befehl eingetragen, der beim Druck ausgeführt
werden soll. Ich habe ein Lisp-Kommando gewählt, das einen ziemlich
langen Text als Eingabe erfordert. Das Lisp-Programm muß allerdings
geladen sein, wenn ich später auf dieses Symbol klicke, sonst erscheint
nur eine Fehlermeldung.
Da der Button ja kein Symbol hatte, sollte man hier sich die Mühe
machen, und ein solches erzeugen. Dazu klicken wir auf den Button Bearbeiten.
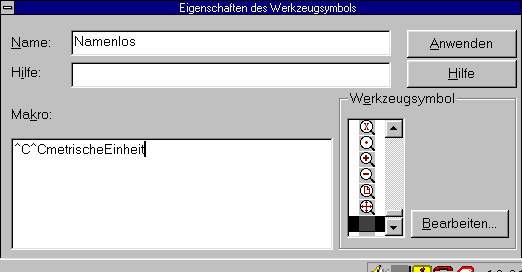
Es erscheint ein kleines Malprogramm, daß wirklich sehr spartanisch
ausgefallen ist. Hier kann man nun ein wenig mit Farben und Formen spielen.
Falls man ein besseres Malprogramm zur Verfügung hat, kann man
auch dieses einsetzen und ein Symbol über den Button Öffnen
einladen. Hierzu bitte auch die Hinweise lesen
Klicken Sie auf den Button Schließen, wenn das Symbol
einigermaßen identifzierbar ist.
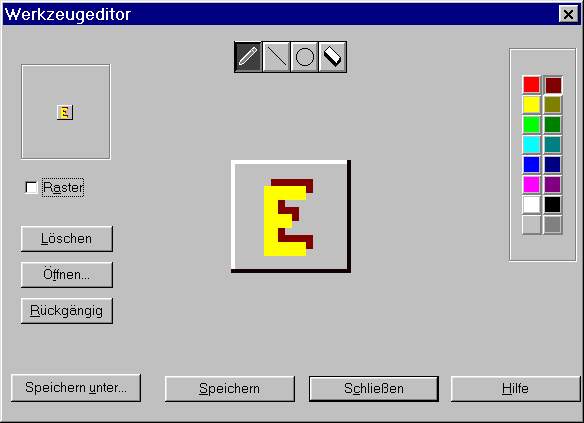
Sie befinden sich dann wieder im Dialog des Werkzeugsymbols. Es empfiehlt
sich, einen Namen einzutragen, weil dieser als Tooltip angezeigt wird,
wenn die Maus über dem Symbol ruht.
Dann klicken wir auf Anwenden. Dies ist wichtig, weil ein Doppelklick
auf das kleine Symbol für Fenster schließen in der Titelzeile
oder die Betätigung des Buttons Schließen im Werkzeugkästen-Dialog
ohne Warnung das Fenster schließt und alle Änderungen ignoriert
(siehe Hinweise).
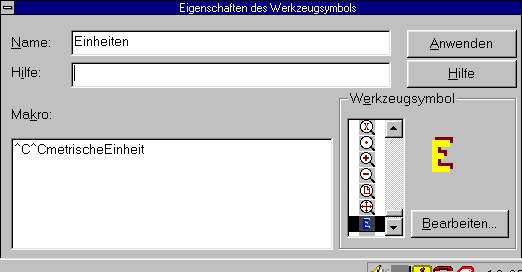
Hier ist nun das Ergebnis, wo gerade der Tooltip angezeigt wird.
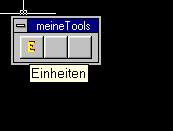
Die Symbolgröße läßt sich wahlweise auf große oder kleine Symbole einstellen. Falls man dies umschaltet und nicht alle selbst erstellten Symbole in beiden Größen erzeugt hat, werden dann wieder leere Buttons eingeblendet. Wenn man sch also wundert, warum die selbst erstellten Symbole plötzlich nicht mehr da sind, sollte man zuerst einmal diese Option prüfen.
Wenn man ein anderes Malprogramm verwendet, sollten die Symbole ein bestimmtes Format aufweisen. Und zwar 16x15 bei kleinen Symbolen und 24x22 bei großen. Anzahl der Farben jeweils 16 Mio. AutoCAD versucht beim Öffnen, das Symbol zu skalieren, worunter jedoch die Erkennbarkeit leidet, wenn man sich nicht an die vorgegebene Größe gehalten hat.
Um ein Symbol schnell einmal zu editieren, erreicht man den dazu erforderlichen
Dialog am schnellsten über die rechte Maustaste. Zweimal mit der rechten
Maustaste auf das Symbol geklickt, öffnet den Dialog.
Man muß jedoch beachten, dass der Schließen-Button in der
Dialogbox Werkzeugkästen alle Unterdialoge ebenfalls schließt
und die Änderungen in diesen verloren gehen. Man muß zuvor also
auf Anwenden geklickt haben. Auch nach dem Bearbeiten des Symbols
mit dem Malprogramm muß man auf den Button Anwenden klicken,
um die Änderungen zu übernehmen.
Falls Sie Fragen zu einzelnen Punkten haben: mail an af-lengefeld@t-online.de